AceReader For Mac 2.5. Productivity/Educational Self-Improvement Reading Software. Speed Reading Software. Read faster while on your computer by reading in Rapi.
- Luna Display by Astropad. The only hardware solution that turns any Mac or iPad into a wireless second display.
- Turn your iPhone into a high-end pen display with Astropad Mini!. 'Astropad is my new go-to retouc.

Apple、SierraへアップグレードできないMacのために「OS X 10.11 El Capitan」を引き続き公開すると案内。 iPadをMacのセカンドディスプレイとして利用できる「Luna Display」と「Astropad」、「Duet Display」、「Screens VNC」の比較。. Back at it again with another in depth look at astropad for the iPad pro. How to use your iPad Pro as a graphics tablet with your Mac.
mirror your windows desktop
Works with any Windows program software — Photoshop, Illustrator, Blender, ZBrush, and more!
apple pencil & touch support
Optimized for drawing with the Apple Pencil. Use touch gestures to quickly access your favorite tools and shortcuts.
connect over wifi or usb
Untether your workspace! Connect wirelessly via any private WiFi network, or use USB when WiFi isn’t available.
a workspace designed for creative pros
Project Blue goes beyond a basic drawing tablet. Featuring a robust sidebar and on-screen UI, you can quickly access your favorite shortcuts and customize your drawing preferences.
— Because when it comes to your creative workflow, we know that no two artists work alike.
system requirements
- PC laptop or desktop: Microsoft Windows 10 64-bit, Build 1809 or later
- iPad (and Apple Pencil): iOS 9.1 or later

current features
Drawing tablet functionality
- Mirroring
- Apple Pencil support
- Touch support (pan and zoom)
Limited Astropad Studio shortcuts and customization
- Basic sidebar shortcuts
- ‘Magic Gestures’
- Hard & soft pressure curves
- On-screen modifier keys
- On-screen keyboard
- External keyboard support
- ‘Move and Zoom’
Robust connectivity and performance
- Connect over WiFi or USB
- Low latency at 60fps
- GPU support
coming soon
Our beta is still a work in progress. Here’s what we’ll be adding to Project Blue over the coming months:
Expanded shortcuts
- Unlimited, customizable shortcuts
- Per-app shortcuts
Complete customization
- Custom pressure curves
- Custom pressure smoothing
Further performance enhancements
- Luna Display integration
- Further latency reductions
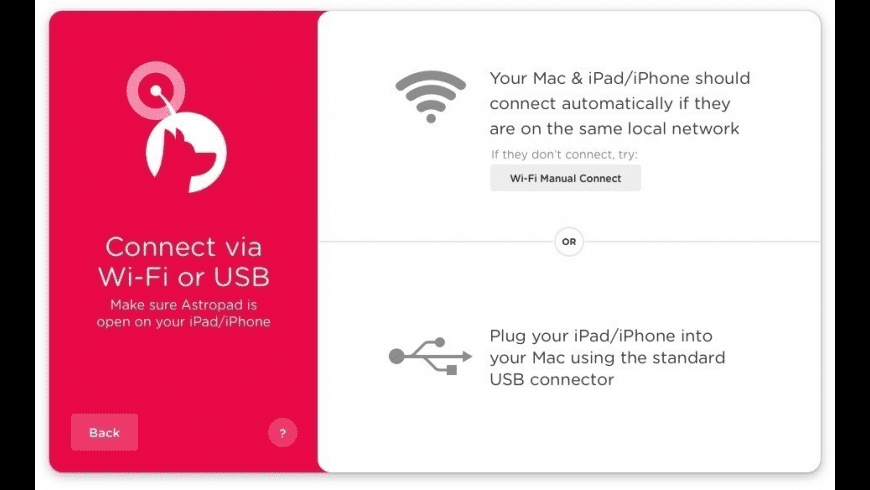
a special message from astropad’s ceo
Astropad Studio is our award-wining drawing software that turns your iPad into a fully customizable drawing tablet. We first launched Astropad for Mac in 2015; now, we’re bringing Astropad to the Windows creative community. Our beta is still a work in progress, but we’re excited to hear what you think of it!
*Note: After the Project Blue beta, Windows support will be rolled into the existing Astropad Standard and Studio apps as a free feature.
Follow @mronge and @astropad on Twitter for the latest news on Project Blue.
ContentsWhat you will need to use Astropad Studio
Downloading and Installing the Apps
Accessibility in macOS Mojave and newer
Screen Recording in macOS Catalina and newer
USB and Wireless Connection
What you will need to use Astropad Studio
- Mac with OS 10.11 El Capitan or later
- iPad Mini 2 (2013+), iPad Pro (2016+), iPad 5th generation (2017+), or iPad Air (2013+) or newer, running iOS 9.1 or later
- Apple Pencil
- Creative software on your Mac
For input and drawing, you can use your finger along with an Apple Pencil. Your Mac and iPad can be connected by either USB cable or wirelessly with Wi-Fi.
Downloading and Installing Apps
Download the iPad app
Astropad Studio’s iPad app can be purchased on your iPad through the App Store, or you can set up a subscription through our website here.

Download the Mac app
Go to our Astropad Studio downloads page to download our free Mac companion app. Open the .dmg file and save the Mac app in Applications or your preferred download location.
*For convenience, you can keep the Mac App in your dock. Click and hold on the Astropad icon, and go up to “Options”, then select “Keep in Dock”.

Open both Mac and iPad apps
Open the Astropad Mac app.
Astropad Mac Os X
– Click Setup
Open the Astropad Studio iPad app.
– Tap Get Started
After finalizing your payment setup and user account, go back to your Mac and click Next.
Astropad Alternative For Mac
If you are running Mac OS Mojave or newer
Astropad For Mac Free
You will need to enable Accessibility to use Astropad Studio in macOS Mojave 10.14 or newer. There will be a message that prompts during initial setup with steps to Enable Accessibility from your Mac’s Systems Preferences.
You can also activate this manually by going to System Preferences > Security & Privacy > Privacy tab. Select Accessibility in the left side menu, then check the box next to Astropad Studio's icon. If Astropad Studio’s icon is not available, click the “+” button to directly add the app.
If you experience no pressure sensitivity with drawing / input, you may need to check whether the accompanied creative software in use requires this or similar permissions under the Privacy tab.
If you are running macOS Catalina or newer
Along with enabling Accessibility in macOS Catalina, Screen Recording also needs to be enabled to allow Astropad Studio to access the contents on your screen. Astropad Studio does not record the contents of your screen.
There will be a message that prompts during initial setup, with steps to enable this from your Mac’s Systems Preferences.
User Account
To use Astropad Studio you will need to make a user account. Creating a user account is easy, by entering your email and making a password. Your user license for Astropad Studio will be tied to this account.
To enter Studio, log in to your user account through your iPad.
Forgot your Password?
No worries! If you ever forget your account password, it can always be reset. At the login screen, click “Forgot your password?” in the upper right corner.
Next, enter your email tied to your user account, and click “Reset Password”. If the correct email was used, a confirmation will arrive in your inbox.
USB and Wireless Connection
Astropad Standard For Mac
To use Astropad Studio, your Mac and iPad need to be connected by either USB or Wi-Fi connection.
To connect by USB:
Using your iPad's corresponding USB cable (30-pin to USB, or Lightning to USB), connect your iPad to your Mac.
Astropad For Mac Videos
To connect by Wi-Fi:
Make sure both your Mac and iPad are on the same wireless network. If both your Mac and iPad are on the same network with a good signal, they should connect automatically.
Astropad App For Macbook
– Try Manual Wi-Fi Connection if you’re unable to connect automatically.
At the connection screen, click “Connect info” and a new window is shown with connection options. Click “Wi-Fi Manual Connect', and a QR code opens on your Mac’s screen for your iPad to scan.
Take your iPad, making sure the Camera is “Enabled” for Astropad Studio, and allow it to scan the QR code. It will disappear entirely when you’re connected.
