It Supports WiFi and IR modes. Enjoy easy and neat UI with top features. Feature List No Manual Setups. Automatic Scan of Roku Devices All Roku Remote buttons are supported Watch Photos/Music/Video of your phone on your big TV Screen Do't have WiFi? No worry use IR Mode to Control Roku without WiFi.
- Offline PS4 Remote Play
Ever wanted to use your PS4 on your local network but couldn't because you didn't have an Internet connection available? Here's the solution!
Before we get started, a little message for SonyHello Sony,
If you ever happen to read this, don't you think it would be nice to have this feature built-in?
Think about it like this for a second: you are going on holiday with your PS4 and your laptop because you have no other display available for it. Most laptops aren't shipped with an HDMI input port so you can't directly connect your PS4 to your laptop's screen. However, what you can do is connect your laptop and your PS4 with an ethernet cable and use Remote Play.. until you realize that you need an Internet connection to start the software.
Looking for updates is nice, but is there really a point in preventing players from using their console because they don't have an Internet connection available all the time?
Incidentally, if you have any problem with me posting this, please don't hesitate to contact me.
Supported versions of the Remote Play
You can find older versions of the Remote Play on the Internet Archive: Wayback Machine!- 1.0.0.15181 - Hash : 694659629815D82CDCD62A95FA771237
- 1.5.0.8251 - Hash : 53DF9F442EEC309D95BE88D28CC21E18
- 2.0.0.2211 - Hash : FCD0DD66996B399F6A1A9A254F7E85B3
- 2.6.0.2270 - Hash : 2E4C4CA5ECFD3138CB734ED603958A1A
- 2.7.0.7270 - Hash : 9961E4475745881FAC537D58B1BCD5FB (seems to work without even logging to the Playstation Network)
- Any with the new PS4 Remote Play Auto-Patcher!
- Getting started
For various reasons, I can't give you the patched executable. However, I can still tell you how to patch it yourself.
[EVEN BETTER FULLY AUTOMATED PATCHER]
You can just download and run the latest version of the PS4 Remote Play Auto-Patcher.
Compared to the other patcher, this one doesn't need a list of patches, it will patch the assembly by itself, so it should, in theory, be compatible with any version of the RemotePlay.
[FULLY AUTOMATED PATCHER]
You can just download and run the latest version of the PS4 Remote Play Patcher.
If the software can't find the Remote Play by itself it'll ask you to specify its location.
Once that is done, the software will patch the Remote Play (with the latest patch available) and create a backup of your original Remote Play if you want.
Don't forget that, to use the PS4 Remote Play, you still need a local network (connect your PS4 to your computer using an ethernet cable or a local Wi-Fi network hosted on your computer)!
[MANUAL PATCH]
You will need to download BsPatch and the Patches.zip file. Extract the patch of your choice and execute the following command :
bsdiff RemotePlay.exe RemotePlay-Patched.exe mypatch
Then you have to start RemotePlay-Patched.exe to enjoy your PS4 Remote Play offline experience. I'll describe below another method to do the same thing without having to change RemotePlay.exe itself... and that's perfectly fine.
Will Remote Play work as usual?
Yes, every aspect of the original Remote Play have been kept, except for the updates window, which will not even appear with the latest version of the patch.
I don't trust those patches thrown at me like this..
Here are the steps so that you can reproduce the patch (the first version) by yourself:- Throw your RemotePlay.exe at de4dot to remove the obfuscation.
- Open your brand new RemotePlay-cleaned.exe using your favorite decompiler (ILSpy, .NET Reflector, etc..). In my case, I am using dnSpy. Navigate to the class containing the entry point of the program (this class is not in a namespace).
- In the Main method, get rid of checkUpdate.ShowDialog();.
- And that's it, you can now export your brand new Remote Play executable (using the Save Module.. function on dnSpy) and enjoy playing on your PS4 anywhere.
Alternative method, almost 0 programming skill required.- Download and install Fiddler.
- Enable HTTPS decryption in Fiddler.
- a. With Fiddler running, start Remote Play and wait for the request to https://remoteplay.dl.playstation.net/remoteplay/module/win/rp-version-win.json.
- b. You might also see a request to https://remoteplay.dl.playstation.net/remoteplay/module/pplist_v2.json, handle it the same way as the previous one.
- Select the AutoResponder tab, enable the rules, enable unmatched requests passthrough.
- Drag & Drop the request made to remoteplay.dl.playstation.net into the rules list.
- Select the FiddlerScript tab and look for this line:
static function OnBeforeRequest(oSession: Session) {- Add the following content under the line you found earlier :
if (oSession.HTTPMethodIs('CONNECT'))
{
oSession.oFlags['x-replywithtunnel'] = 'GenerateTunnel';
return;
}- Click on Save Script.
- That's it for Fiddler. You have nothing to save by yourself. The only thing that matters now is that Fiddler must be up and running when you want to play without Internet.
- There's still something to do. Currently, if you open Remote Play, it'll tell you that (if you are truly disconnected) there is not network connection available. To fix this, create an access point on your phone and connect to it (there's no need to have an Internet connection available on your phone, otherwise it would defeat the point of having done everything mentionned above). Note that you can also use any free hotspot you may have around you.
- It's already done ! When you'll start the Remote Play, it'll think that an Internet connection is available (when it's merely connected to a hotspot WITHOUT Internet) and when it'll try to look for updates Fiddler will take care of it.
- Enjoy the offline PS4 Remote Play.
Changelog History
v3.0 (Updated on Jan. 11, 2019)- Should now work with any RemotePlay, it doesn't care about what version you're using, past, present or future.
- The new PS4 Remote Play Patcher can detect the version of the Remote Play you are currently using and patch it accordingly.
- This version is compatible with Windows 7.
- The new PS4 Remote Play Patcher can detect the version of the Remote Play you are currently using and patch it accordingly.
- Finally an automated patcher for your PS4 Remote Play.
- Using it is easy, start the exe file, let it do its job and voilà, enjoy using the PS4 Remote Play offline with(out) updates !
- Finally an automated patcher for your PS4 Remote Play.
- Using it is easy, start the exe file, let it do its job and voilà, enjoy using the PS4 Remote Play offline with(out) updates !
Contributing- I usually appreciate contributions, however, this time, I will decline every pull request containing an executable or a patch.
- Suggestions are welcome!
- Source Code @: https://github.com/MysteryDash/Offline-PS4-Remote-Play/releases
Steam Remote Play has been around yet a lot of gamers are still confused on how it works. In this brief guide, we’ll try to show you how this great feature works and what you can do to use it.
We’ll provide the steps on how to use both Remote Play Anywhere and Remote Play Together.
1.) Check 'connect directly with PS Vita' in settings menu on PS4. 2.) Make sure wifi is enabled on vita (but you do not have to be connected to a router) 3.) Start PS4 link app on vita and select. So I've noticed that I can remote play PS4 games on my vita without internet as long as I 1.) Check 'connect directly with PS Vita' in settings menu on PS4 2.) Make sure wifi is enabled on vita (but you do not have to be connected to a router) 3.) Start PS4 link app on vita and select 'remote play' 4.) You have to be in close range with your PS4. PS4 Remote Play can be used locally without Wi-Fi connection, confirms Sony Richard Archer / November 5, 2013 Sony Computer Entertainment’s President of Worldwide Studios, Shuhei Yoshida, has taken.
Remote Play Anywhere makes use of a separate Steam Link app, which can be downloaded from the Google Play Store or Apple App Store. Killer instinct snes cinder move list. If you have a Raspberry Pi device, you’ll be pleased to know that this app is also supported.
What is Steam Remote Play?
Steam Remote Play is an interesting feature in Steam application that allows a user to play a game from a remote computer to another Steam-enabled device. You can either play a Steam game via Remote Play on another computer, or on your mobile device or tablet.
With Steam Remote Play, you can invite friends to play your games even when they themselves don’t own the games or have these games installed on their computer, mobile device, or tablet.
If you want to play on a mobile device using Steam Remote Play, you need to install the Steam Link app.

What are the requirements for Steam Remote Play?
In order to successfully set up Steam Remote Play, you’re going to need a number of things. Let’s discuss each of them briefly.
You must own the Steam game.
Not every game on Steam supports Remote Play so you must make sure that the game you want to share with your friends allows this feature. Obviously, you must also have ownership of the game, which means that you should have paid for the game (unless it’s a free-to-play).
Good working remote computer.
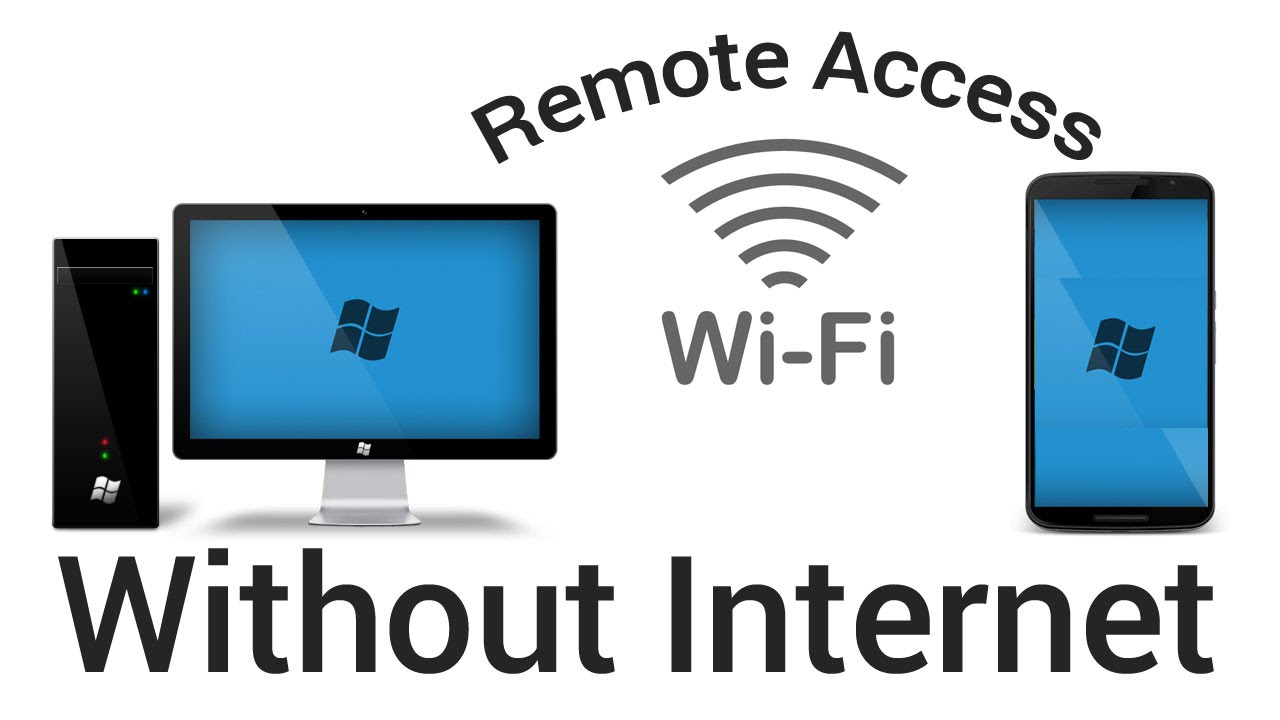
If you are the one hosting the game or inviting other friends to join you for a remote play, you must make sure that your PC can handle the game and your graphics card supports hardware encoding. All NVIDIA GPUs starting from GTX 650 and newer support hardware encoding.
If your GPU has a hardware encoding feature, you also must make sure that you enable hardware encoding in your Steam application.
To do that, simply open the Advanced host options and check “Enable hardware encoding.“
Decent internet connection.
In order to avoid experiencing lag or delay, you want to make sure that your internet connection speed is stable and fast enough (at least 10 Mbps).
How To Use Remote Play Without Wifi
While some players have tried using Steam Remote Play with a slower connection speed, experience may vary and there’s a higher chance of lag or delay.
Wired connection.
As much as possible, you want to make sure that both remote computer hosting the game and the other computer that tries to launch it are connected to the router by a LAN cable. Wireless connection is less reliable than a wired setup.
How to know which games allow Remote Play?
In order to tell if a game supports Remote Play, you need to check its Steam Store page like this one from Sid Meier’s Civilization® VI:
As you can see, Civilization 6 Steam version supports both Remote Play on Tablet and Remote Play Together. This means that it can be accessed in a Steam enabled mobile device (smartphone or tablet with Steam Link app) or in another computer via Remote Play Together.
How to use and set up Steam Remote Play?
It’s easy to use Steam Remote Play. Depending on the device type you’re planning to use, you either have to use the Steam Link app or Remote Play Together feature.
Remote Play Anywhere

Ps4 Remote Play Without Internet
You can continue to play your favorite game anywhere using your smartphone or tablet as long as it’s linked properly to your remote computer that hosts the game. So, for example, if you are away from home but want to play a Steam game, all you have to do is to link your phone to your computer (must be done ahead of time), use the Steam Link app, and from there, play the game.
These are the steps that you must do to make that happen:
- On your computer (host device), log in to the Steam application. This must be the computer where the game is installed.
- On your mobile device (smartphone or tablet with a Steam Link app installed) or computer, you can launch the game and started playing.
If you need assistance on where to download the Steam Link app and how to set it up, follow this link: https://store.steampowered.com/steamlink/about
Remote Play Together
If you want to play together with your friends who do not have the copy of the Steam game you have, you can use the Remote Play Together feature. Here’s what you must do:
- On your computer, open the Steam game you want.
- On your friend’s computer or supported mobile device, he or she must be logged in to Steam.
- On your computer, open your Steam Overlay in-game by pressing Shift+Tab.
- Find the name of your friend from your friends list, then select Remote Play Together.
- Once your friend accepts the invite, they will be in-game with you.
Other interesting articles:
Visit our TheDroidGuy Youtube Channel for more troubleshooting videos and tutorials.
