Open Screen Resolution by clicking the Start button , clicking Control Panel, and then, under Appearance and Personalization, clicking Adjust screen resolution.
Click the drop-down list next to Resolution. Check for the resolution marked (recommended). This is your LCD monitor's native resolution—usually the highest resolution your monitor can support.
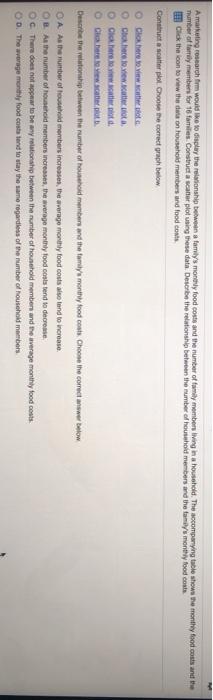
2 days ago Computer Monitor Deals. Shop Dell.com for premium, high-performance, computer monitors for your small business. Save big on Dell monitors, including UltraSharp.
- 24 Alternatives to Monity. AMD Overdrive Utility. Personalize your experience with state-of-the-art real-time overclocking. MenuMeters for El Capitan.
- Monity Financial LLC is a Florida Domestic Limited-Liability Company filed On March 29, 2021. The company's filing status is listed as Active and its File Number is L4. The Registered Agent on file for this company is Tayler Richard and is located at 5660 Strand Court, Naples, FL 34110.
Resolution based on LCD monitor size
Monitor size | Recommended resolution (in pixels) |
|---|---|
19-inch standard ratio LCD monitor | 1280 × 1024 |
20-inch standard ratio LCD monitor | 1600 × 1200 |
20- and 22-inch widescreen LCD monitors | 1680 × 1050 |
24-inch widescreen LCD monitor | 1920 × 1200 |
Laptop screen size | Recommended resolution (in pixels) |
|---|---|
13- to 15-inch standard ratio laptop screen | 1400 × 1050 |
13- to 15-inch widescreen laptop screen | 1280 × 800 |
17-inch widescreen laptop screen | 1680 × 1050 |
To get the best color displayed on your LCD monitor, make sure to set it to 32-bit color. This measurement refers to color depth, which is the number of color values that can be assigned to a single pixel in an image. Color depth can range from 1 bit (black-and-white) to 32 bits (over 16.7 million colors).
Open Screen Resolution by clicking the Start button , clicking Control Panel, and then, under Appearance and Personalization, clicking Adjust screen resolution.
Click Advanced settings, and then click the Monitor tab.
Under Colors, select True Color (32 bit), and then click OK.
Color management
Monty Python And The Holy Grail
Windows also contains advanced color management controls. Color management systems ensure that color content is rendered everywhere as accurately as possible—especially for devices such as your monitor and your printer.
Calibrate your display
Display calibration software helps to make sure that colors are displayed accurately on your screen. If you already have display calibration software from another software provider installed on your computer, you can use that software to calibrate your display. Display calibration devices are often packaged with calibration software. Using a calibration device with the calibration software it came with can help you get the best color on your screen.
Windows also includes a feature for calibrating your display.
Set brightness and contrast
For external displays, brightness and contrast are set on the monitor controls, not from within Windows. Most CRT and LCD monitors have buttons or other controls on the front where you can control brightness and contrast. Some open an on-screen menu where you can make these adjustments. If you're unsure of how to adjust these controls, check the manual for your monitor or the manufacturer's website.
The brightness of most laptop screens can be adjusted within Windows. If you're using a laptop, you can adjust brightness in Power Options.


Monity Roblox Id
Improve the appearance of text
Monty Hall
Windows includes a technology called ClearType that is turned on by default. ClearType allows your monitor to display computer fonts as clear and smooth as possible. This can help make text easier to read over long periods of time without causing eyestrain. It works especially well with LCD devices, including flat-panel displays, laptops, and smaller handheld devices.
It's a good idea to make sure ClearType was not turned off for some reason, especially if the text on your monitor looks fuzzy. You can also set up ClearType to work best with your particular monitor.
Monity By Fat Rat
