Microsoft OneNote is a great note-taking tool that you may already be using to manage your notes. Did you know about the OneNote integration with SharePoint 2013? The OneNote feature can be activated by the site owner from the Site Features page. Activating this feature will add a “Notebook” link to the quick launch of your site. I have a sharepoint which holds amongst other documents a OneNote Notebook. Unfortunately I cannot edit any properties/columns except the name of the notebook. Accessing this folder with a file explorer will show this collection as a folder containing further folders and OneNote files. Each SharePoint team site comes with a Notebook link in the Quick Launch. It opens the Online version of OneNote, Microsoft's note-taking tool that is part of the Office package. OneNote Online works well in the browser, and by having it in SharePoint you can easily share it with other team members. Yes, you can use SharePoint pages to build a company Wiki, but OneNote allows for all sorts of fancy editing one might find hard to accomplish with SharePoint pages (ability to insert and format tables, videos, images, etc.). Moreover, a structured format using pages and sections allows you to build a pretty structured knowledge base with. In Flow, I'd like to be able to create a OneNote page and add a link to the SharePoint list item that triggered the page creation. When manually pasting the url I got from the OneNote page into the rich text field in the SharePoint list it does work. But in Flow, when I update the list item with.
Having spent 15+ years in IT project management, I have an appreciation for the tools out there that make Project Management simpler and efficient. OneNote (yes, OneNote!) is such a tool. Today, I want to highlight the ways a project manager and project team members might use and adopt OneNote when managing projects within an organization.
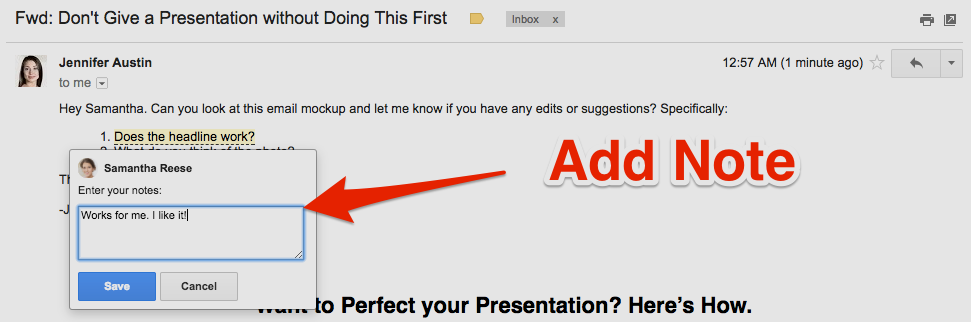
It is important to note that OneNote by itself does not constitute a project management software. OneNote, in combination with SharePoint Site or Office 365 Group or Planner – will though. So when I talk about OneNote features below, the software is more of “assisting/facilitating” tool that complements the other tools in Office 365 eco-system.
1. Storing and sharing Agendas
OneNote can be great for storing Agendas for meetings. You can create a page for each meeting and name it accordingly.
Moreover, since OneNote, by default is part of all SharePoint sites and Office 365 Groups, you can use it to collaborate and co-author and easily ask your team members with adding items to an agenda for example.
2. Keeping Meeting Minutes
Meeting Minutes are another great piece of content belonging in OneNote. You can use the same OneNote page where you stored Agenda items above and record Meeting Notes, action items and other outcomes from the meetings keeping everything organized in one place. Alternatively, you can create another page for Meeting Minutes and organize it together with Agenda page above into a section.
If you are managing your projects using the Agile methodology, OneNote can become a great tool to keep track of these daily Scrum Meetings. I documented it in this post.
3. Storing Lessons Learned
Another great way to use OneNote is to capture Lessons Learned on a project. When I managed projects in the corporate world, I used to hold Lessons Learned sessions for every project that I managed. It helped me avoid mistakes in future projects.
And then you can allow users to co-author and contribute to the document – essentially building a Lessons Learned database.
4. Organizing Risks in a Risk Register
Another cool way to use OneNote is to capture project risks. Typically, Risk Register is built in Excel, I also advocate for using a SharePoint custom list for this, but you can also use OneNote and either embed a table or Excel document right on the page. Visual basic console application tutorial.
5. Project Wiki
What really makes OneNote great – is that it can become an easy dumping ground (repository) for any content (images, audio, video, tables, hand-written notes, etc.) that otherwise would not be stored in any SharePoint document library. You can use OneNote’s sections and pages to create a nice project Wiki! OneNote is fully searchable, so you can always search and find what you are looking for.
6. Links
Related to the Wiki above, you can use OneNote to organize and store various links (bookmarks, URLs). Alternatively, SharePoint is also a great place by itself to organize links too – so if that is of interest to you – click here.
7. Business Requirements
I have seen organizations use OneNote for business requirements gathering. Co-authoring capabilities would allow your team member to collaborate and gather requirements all in one place. Speaking of which, if you are thinking of gathering business requirements on SharePoint, you might want to read this.
8. Status Reports
Oh yes, Status Reports! Who does not like them? Well, the truth of the matter is – nobody does, other than senior management. I remember when I managed projects in the corporate world, I absolutely hated putting them together. You spend hours on something that would take senior execs 1 min to read, only for them to make some stupid and unreasonable decision. Sorry, I digressed here. In any case, OneNote can become a great tool to expedite the development of those weekly Status Reports.
9. Action Items List
Action Items is another piece of content that might be perfect for OneNote. Could be great for quick To-Do Lists that do not belong in the formal task list/schedule. The checklist (To Do functionality in OneNote) is amazing!
Add Onenote To Sharepoint
10. Emails
Add Existing Onenote To Sharepoint
Did you receive an important email you want to become part of a project record? You can copy the whole email to any OneNote notebook with a click of a button.
